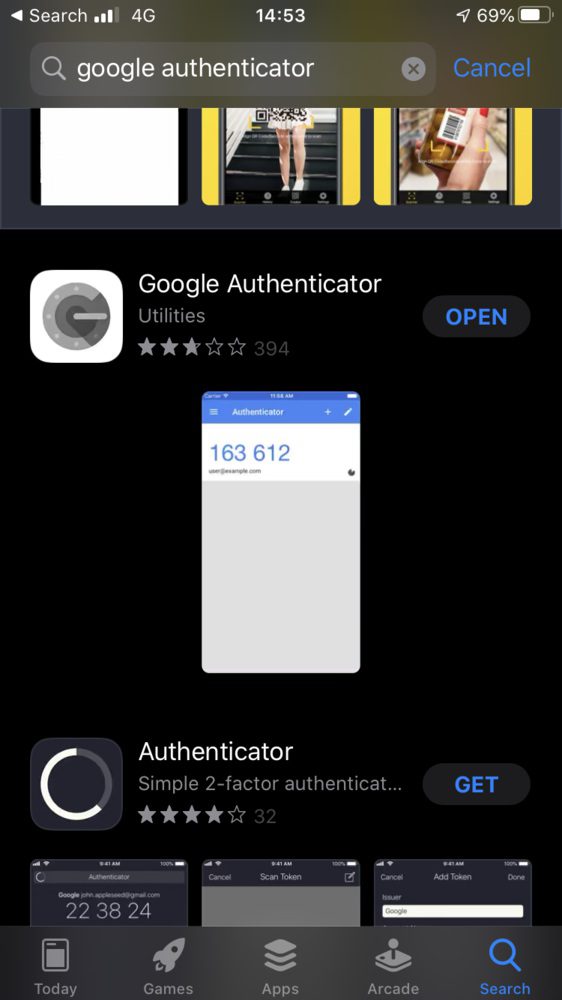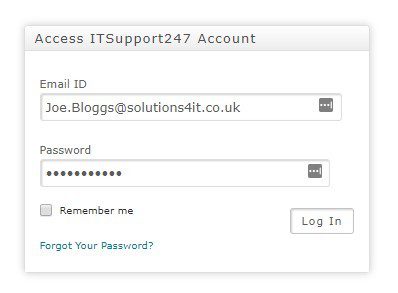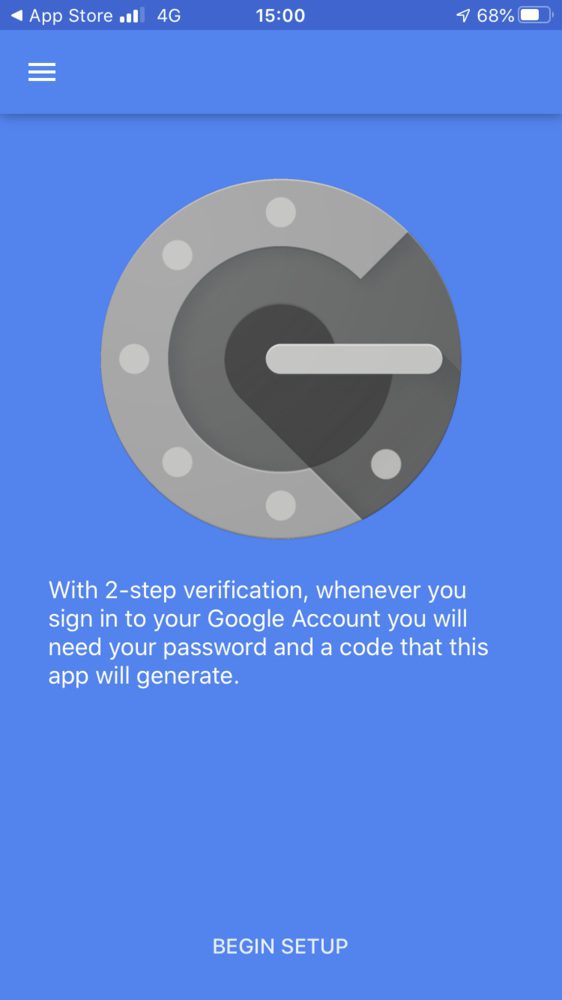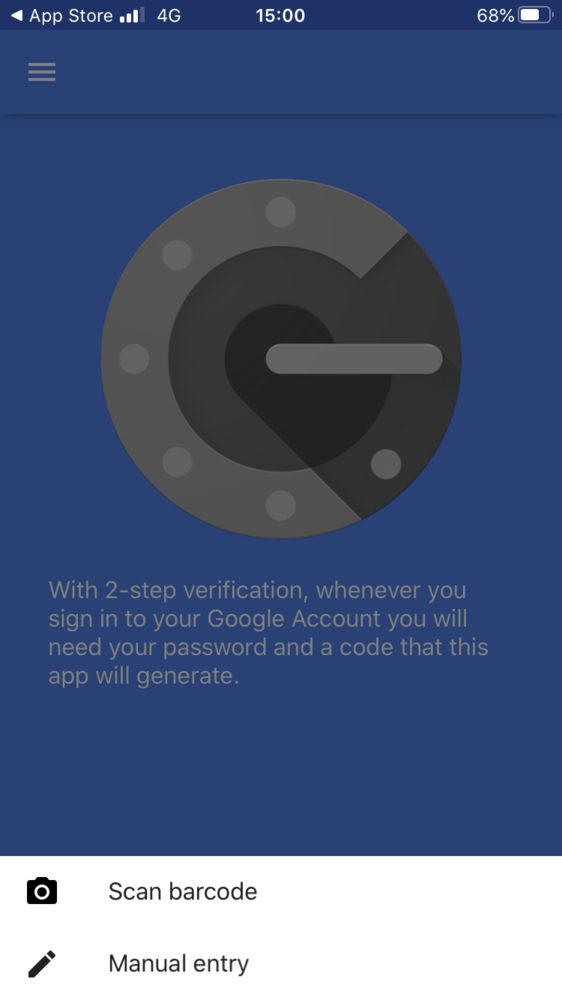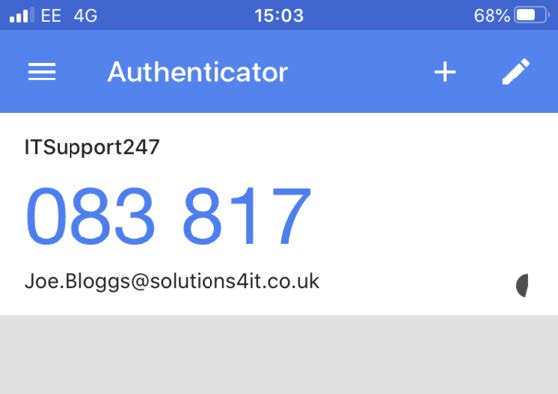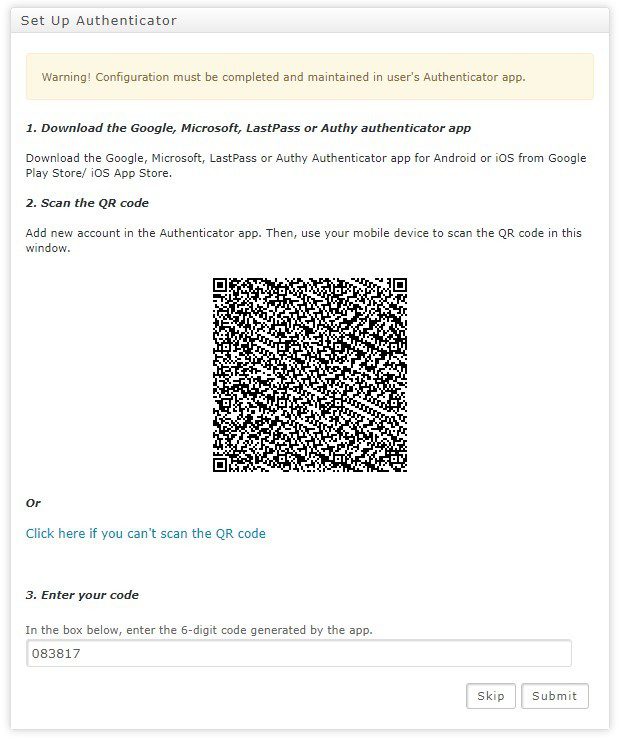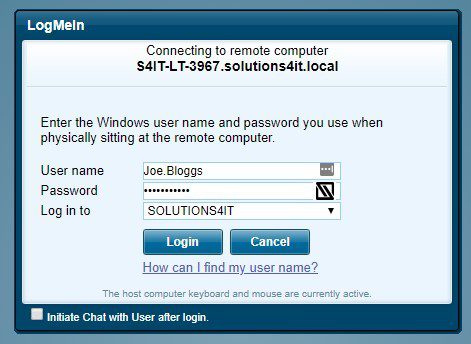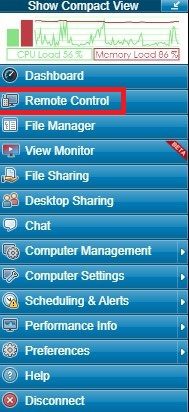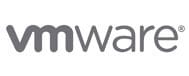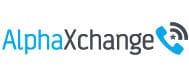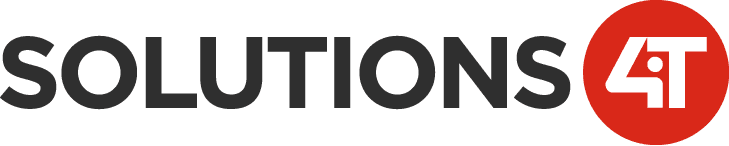Please follow the below steps to install Google Authenticator as this is a requirement to remotely access your Workstation in the Support 247 Portal.
- Search in your App Store for ‘Google Authenticator’ and Install it onto your Mobile Device.
2. Browse to https://control.itsupport247.net and enter the credentials provided by the Help Desk.
3. Open the ‘Google Authenticator’ App on your phone, select ‘BEGIN SETUP’ > ‘Scan Barcode’ Scan the QR Code presented on the screen.
Once you have scanned the QR Code it will automatically add it to the ‘Google Authenticator’ app you installed earlier in this guide. You can then enter the code it gives you in the app and click ‘Submit’.
5. You will then be logged into the Portal and be able to see your Workstation. To remotely access click the first icon under ‘Options’, if it prompts you for credentials at this stage enter the username and password that you use to access your workstation when physically sitting at the computer and click ‘Login’.
6. This will present you with a LogMeIn window. Select ‘Remote Control’ which will launch another window where you will be able to remotely control your Workstation.
Total Duration: 7 minutes