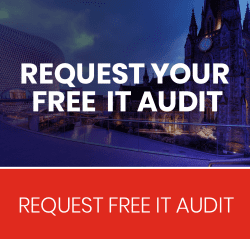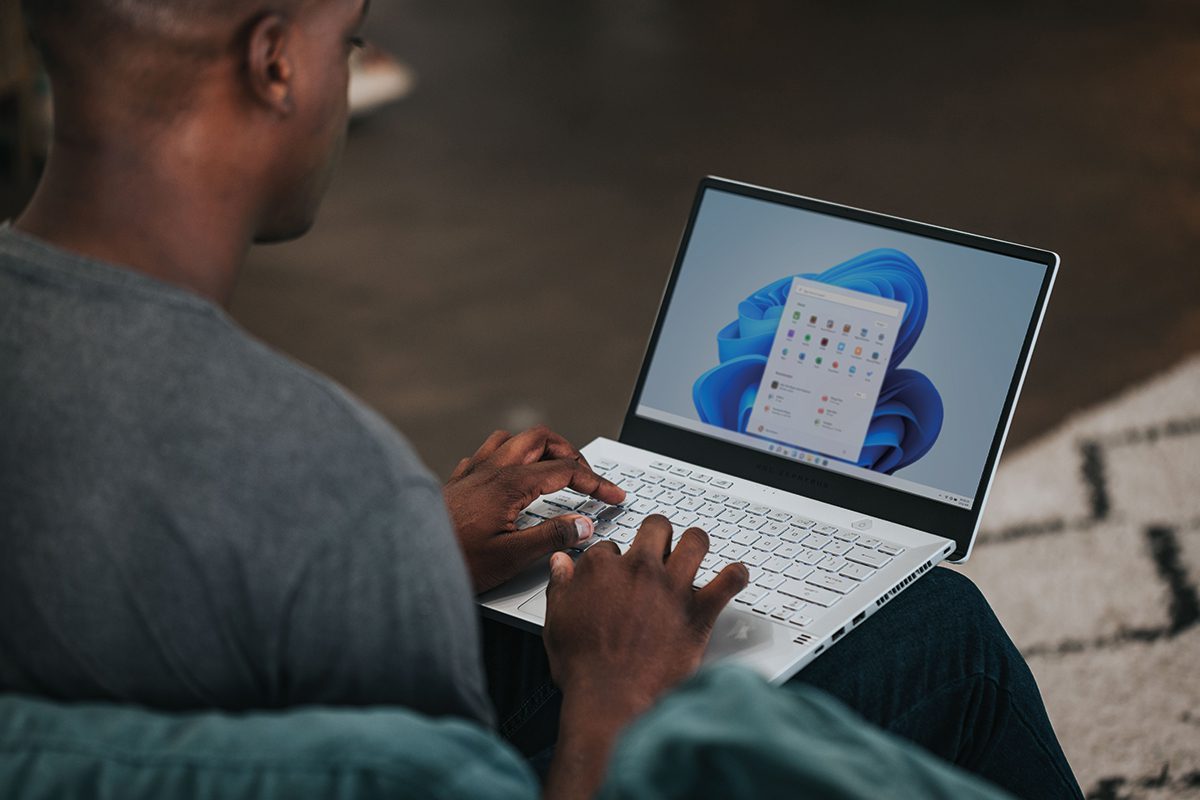
As with most technology, data is regularly accumulated and stored about you and your actions when using your device. This causes cache files to build up over time on your system. Deleting cache files will increase the performance of your PC and speed up your system.
When you use different apps and services, temporary files will be created which are known as cache. Most of the time, clearing your cache will not affect your apps as they can be easily recreated by the app as and when needed. Windows offers many tools and ways to automatically clear cache files for you.
Disk cleanup is an easy way of removing your cache files from your PC as it will automatically go and clear all of the cache files for you.
To find the disk cleanup tool, you need to open the menu by pressing “Start” and search for “Disk Cleanup”.
Once you load the tool, a window will pop up and you will need to select “Drive” where Windows 11 has been installed. Then you can click “Ok”.
A “Disk Cleanup for Windows 11” will appear. Here, you will need to select all of the boxes in the “Files to Delete” area to remove the cache files. Once that has been complete, select “Ok”.
Lastly, a pop up will ask whether you definitely want to delete the selected files, click “Delete Files” and the cache files will be removed from your PC (1).
Microsoft Store is an app available on all Windows supporting devices and when in use, it will accumulate data during your usage and store them as cache files. To remove these files all you need to do is follow two easy steps through a tool called “Run”.
To access Run, simply, press the Windows+R keys together to open the Run box.
Then, type into the box “WSReset.exe”.
You will then notice a black window pop up on your screen. Once the window closes by itself, the cache from the Microsoft Store will be cleared (1).
Most devices will use your location to enhance the performance of their apps and services. Cache location will occur when temporary files are created to store images, productions and other types of files that the viewer uses.
To access the files stored about your location history, open “Settings” and press Windows+I keys together.
Then, click on “Privacy & Settings” on the drop down on the left. On this page, select “Location” under the “App Permissions” heading.
You will notice next to “Location History” a “Clear” option. Click on it and Windows 11 will delete the location cache on your system (1).
DNS cache occurs when information about previous DNS lookups on a web browser or an OS machine is stored by your PC. Therefore, when you have visited a website a couple of times, your PC will actually cache the URL and retrieve it when you need it. This makes the performance of locating a website much more efficient.
However, if the DNS cache hasn’t been cleared for a significant period of time, a lot of data will be stored which may affect the speed and performance of your device.
To flush the DNS cache you will need to use an app called “Windows Terminal”. To access this app type into the “Start” menu “Windows Terminal” and click on the app.
In the Windows Terminal you will need to type the following command and click “Enter”.
PS C:/Users/mahes> ipconfig /flushdns
A success message will appear once the DNS cache has been removed (1).
These are just a few of the main cache files that you can delete in order to improve the performance of your PC. If you choose not to remove your files, you may experience your operation system becoming slow and inefficient.
Please note that when you delete cache files, your saved data will also be removed such as passwords or saved links. It is always handy to store backups of your data to avoid data loss.
For more information on Windows 11 or more ways to manage or remove cache, speak to our IT experts by calling on 0121 289 4477.